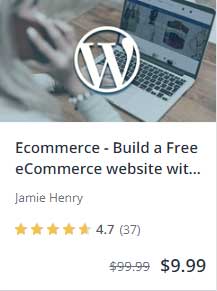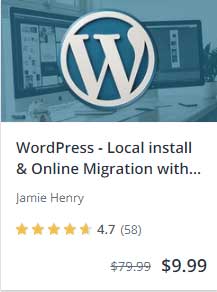WordPress, how to reset your password if you’ve lost your email address using the database. If you have lost or forgotten your WordPress password for a site, and you no longer have an email address to send the reset password prompt to, you can get in the back way by resetting the password from your WordPress database. Follow along with this tutorial and we will show you how to access your database files and reset your password, to be able to get back into your WordPress site

The first thing that we are going to want to do is to find out the database name. To do that we need to navigate to the folder where the WordPress files are located. If you’re using a site like GoDaddy or similar, they usually have a cpanel account. So you need to navigate to the file manager and then usually to the public HTML folder. Once you are in the folder where the WordPress files reside, you need find a file called wp-config. When you have located it, you can either right click in edit in place with the cpanel text editor, or you can download the file and open it with any text editing program, such as the great free program that I like to use brackets.
Simply open up the wp-config file with your text editor and scroll down until you see some entries that say DB_Name , DB_ User, DB_Host, etc… If you look next to the entry DB_Name, you will see the name of the database that we need to edit. In this case ours is called d19.
Now we know the name of a database we can go back to cpanel and down to phpmyadmin. For this example I’m using a site that is built locally on my computer. If you want to learn how to build WordPress sites locally on your computer, check out the course from a link below this article.
As I am using a local WordPress build, I am using some software called xampp. So I simply have to navigate to localhost and open up my phpmyadmin from there. It’s exactly the same as it would be in your online cpanel .
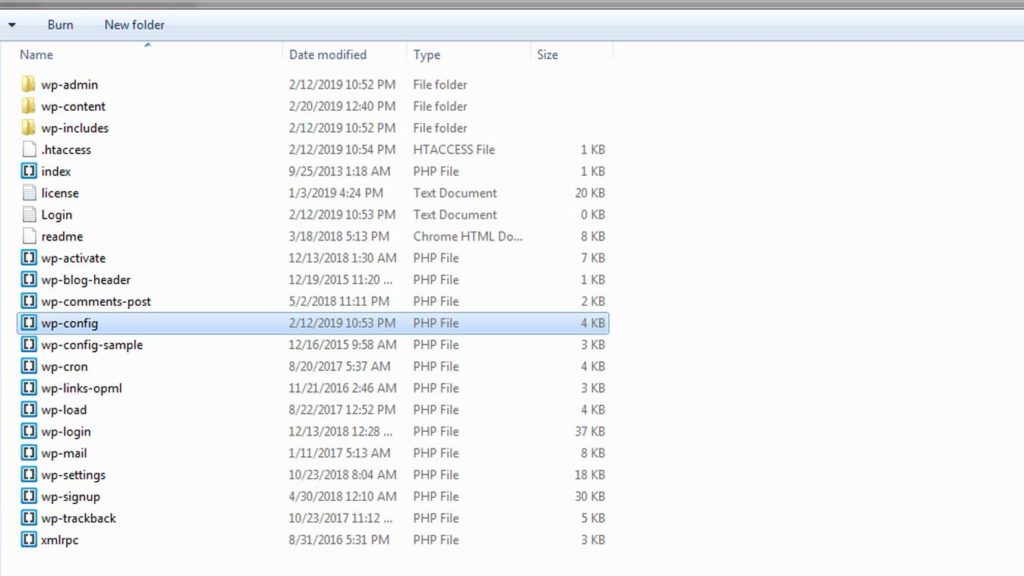

Once the phpmyadmin is open, it will give you a list of the databases. Now if you, or your client only have one website, chances are that will be the only database there, but if there are multiple databases we know what the name is of the one we need to edit. Our database was called d19, so I’m simply going to click on d19 on the list, and it will show the contents of that database. I now need to go down and select the uses file it may be cooled wp_users or, if you changed the database prefix it may be called something else, but it will always end in _uses. Once we have clicked on this it will show a list of the available uses on the right hand side. It is now time to create a new password.

To create the new password click on the edit on the left hand side of the line. That will open up a new set of fields to allow you to edit the details inside. If you look down the list on the left hand side you will see an entry that says user_pass on the left hand side. This is the line that we want to edit. On that line go over to the right hand side to the box that has a long encrypted password inside it. Select and delete that password. Once you have deleted that password you can enter your new password.
Enter a new secure password, and be sure to make a note of it either by writing it down somewhere or copying it to a notepad. Once you have entered your new password we need to re-encrypted it. To do that simply moved to the box to the left of the password box under the functions column. Select the drop-down arrow, and from list select MD5. Once you have this selected go down to the bottom of the page and hit the ‘Go’ button. Once saved you will notice that the password that you entered into the password box has now been changed into a long encrypted password, similar to the one that we deleted initially.
Now that the password change is complete you can navigate back to the wp-admin log on page for your site’ and simply enter your new password. Remember this is not the long encrypted password, but the shorter password that we initially put in the database password field, that was copied into a notepad. This should now successfully log you into your WordPress site.