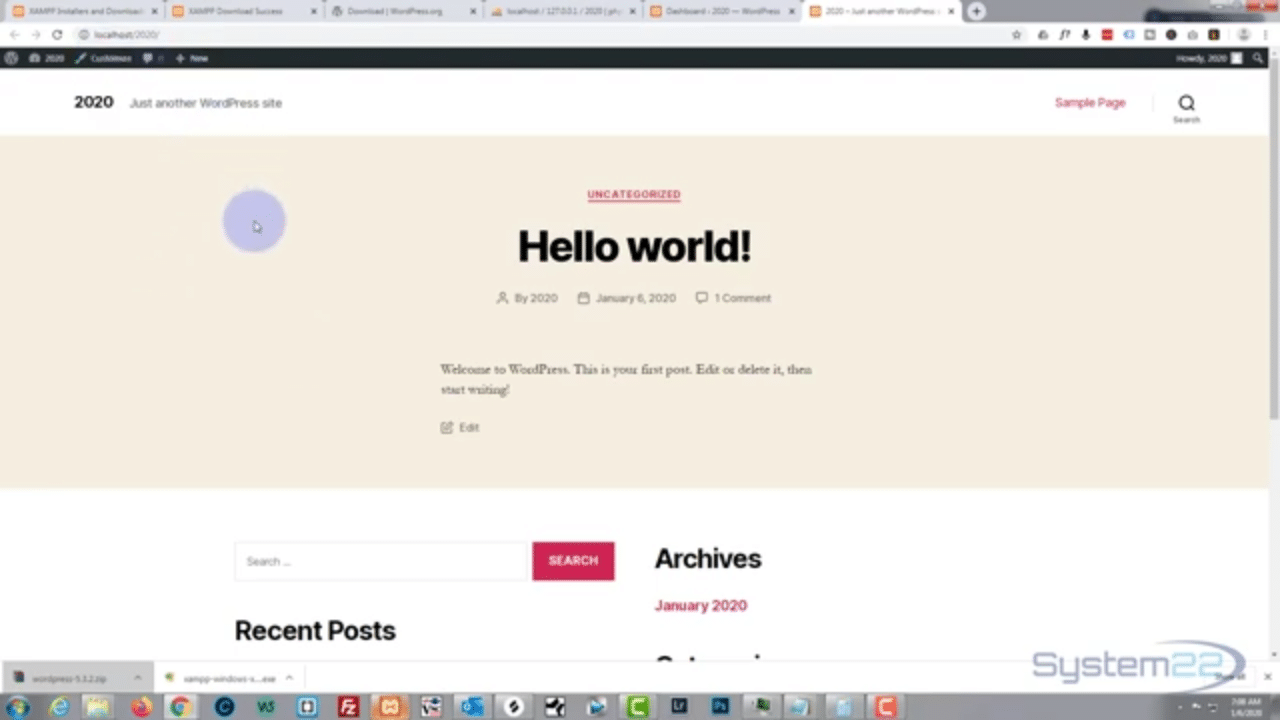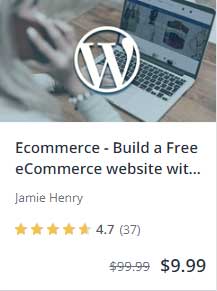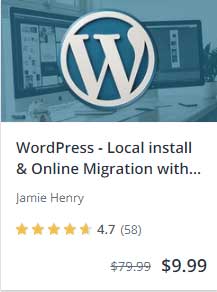How to install wordpress on localhost with xampp. To install WordPress on our local PC or Mac, we first need to go to the xampp website to download the software that we need. Select the version that is correct for your computer, then hit the download button. Once the software has downloaded, go ahead and install it. When xampp has been installed, go to your main program drive, usually the C: drive. Now that the program has been installed, you should notice a new folder called xampp. Open that folder, and inside you will see some other folders one of which is called htdocs. It is inside this folder that we can set up our new WordPress install. To do this we just need to create a new folder, in this example we have cooled the folder 2020. Inside this fold-up we will install our WordPress files.
Next step is to download the WordPress files themselves. Navigate to wordpress.org, click on the button that says get WordPress, then hit the download button. This will download the latest version of WordPress to your default download location, usually in my documents, downloads folder. When you have it downloaded, go to the download location. The WordPress file will be a zip file. Unzip the file and it will give you a folder cold WordPress. Open this file and you will see all of the WordPress core install files. Copy all of these files and return to the 2020 folder that we created in the Lost step. Paste the WordPress core install files into this folder.
To make WordPress work we needed to create a database for it. Now that you have xampp installed, open your browser and type in localhost. This will bring up the interface for xampp. On the top select phpmyadmin. This will bring up a list of existing databases. From the top menu in the right-hand panel, select users. Scroll down and select ‘ create new user’, enter a username and password. For the host, type localhost. Scroll down a bit further on the page and select ‘ create database with same name and give all privileges. Scroll further down the page, and at the bottom on the right-hand side hit the Go button. This will now create your new database and user.
Now we need to actually run the install for WordPress. Open your browser and type localhost followed by the name of the folder that you installed your WordPress files into, so in this case it would be localhost/2020. This will bring up the WordPress install options. Select your language and continue. You will now need the username, password and host for the database that was created. Enter those details hand hit the button to complete the WordPress setup. If there is an error message, it is usually due to an incorrect username or password. As long as you have entered these details correctly that should be no problem.
Now that we have everything up and running let’s check to see if I’ll WordPress site is working. To do this simply enter localhost/2020 into your browser, and this will bring up your new WordPress site. Edit your news site, type wp-admin at the end of your site URL, so in this example it would be localhost/2020/wp-admin. This will take you to your WordPress login panel. Enter the username and password that you set up during the wood press install, hit the button and it will take you to your WordPress dashboard. From here it is all up to you. That is how easy it is to install wordpress on localhost with xampp.
For our readers, get any of the below courses for just $9.99 each. Just contact me with the course name and I’ll email you the discount coupon.